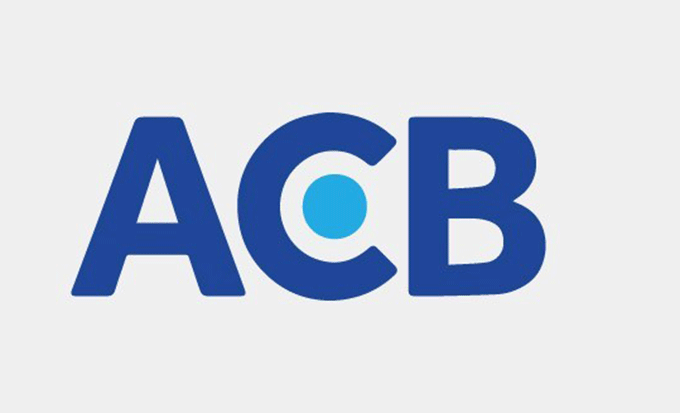Cách in ảnh trên máy tính - laptop hữu dụng nhất dành cho bạn
Ngày nay, nhiều người sử dụng máy in, chỉ biết dùng để in văn bản với 2 màu đen trắng. Cho dù máy in đó nhiều tính năng nhưng họ vẫn không thể dùng thành thạo được. Đặc biệt là lúc in ảnh, cần phải áp dụng các tính năng khác nhau để cho ra một bức ảnh hoàn hảo. Việc làm này đối với nhiều người thật sự là khó khăn. Chính vì vậy, hôm nay chúng ta hãy cùng nhau tìm hiểu cách in ảnh trên máy tính là như thế nào nhé!

Cách in ảnh trên máy tính/laptop sử dụng hệ điều hành window
Mỗi dòng máy in của mỗi thương hiệu khác nhau, sẽ có phần mềm in khác nhau. Có nhiều người sẽ dùng phần mềm in từ bên thứ 3 hỗ trợ. Nhưng mà cách in ảnh trên máy tính từ phần mềm của máy in còn dùng không thành thạo. Thì làm sao mà biết cách in ảnh từ máy tính ra giấy, bằng phần mềm thứ 3 thông thạo được.
Kết nối máy in
Trước tiên, để biết cách in hình ảnh trên máy tính tốt nhất, bạn nên chắc chắn rằng máy in và máy tính đã được kết nối với nhau. Nếu máy in của bạn sử dụng wifi, bạn cần chắc rằng máy tính đang dùng chung mạng Internet với máy in. Nếu không, bạn cần cắm cáp USB để kết nối chúng lại với nhau. Còn nếu không biết máy in bạn dùng có cách kết nối như thế nào? Hãy xem lại sách hướng dẫn của máy in để tiến hành kết nối.
Nếu nơi bạn sử dụng máy in là văn phòng, hay nơi nào đó có rất nhiều máy in hoạt động cùng một lúc. Bạn cần vào Control Panel, và vào Hardware and Sound, tiếp đến là vào mục Devices and Printers, rồi tìm và chọn máy in mà bạn muốn in.
In ảnh từ bất kỳ nơi nào trong máy tính
- Hình ảnh cũng là một file dữ liệu trên máy tính, bạn có thể lưu trực tiếp nó trong File Explorer (thư mục lưu trữ tập tin - dữ liệu trên máy tính). Bạn có thể lưu trên Desktop, hoặc trong các ứng dụng như: Word, Powerpoint, Microsoft Paint và Photoshop….Nếu bạn cần in ảnh trong mục File Explorer, bạn cần chọn ảnh cần in, chọn nhiều ảnh thì nhấn giữ Ctrl rồi chọn. Sau đó chọn tab Share trên góc trái của mục File Explorer, rồi chọn Print là được. Cách in hình ảnh trên máy tính này sẽ rất có ích dành cho bạn.
- Nếu bạn muốn in ảnh nhanh chóng, mà cách trên phiền phức, và chỉ áp dụng được khi lưu ảnh trong mục File Explorer. Thì bạn chỉ cần tìm và chọn bức ảnh muốn in, sau đó nhấp chuột phải và chọn Print. Bạn có thể chọn nhiều hình cùng một lúc, để in nhiều hình trên nhiều trang giấy khác nhau. Hoặc in nhiều hình trên một trang giấy, tùy vào sự lựa chọn trên trang in của bạn. Đây là cách in ảnh từ máy tính ra giấy bạn cần lưu ý đấy.

Các thao tác trong cửa sổ in
Sau khi nhấn Print, cửa sổ trang in sẽ được mở ra. Lúc này bạn cần thực hiện một vài thao tác để có thể in một bức ảnh hoàn chỉnh. Bạn nên nhớ thật kỹ cách in ảnh từ máy tính ra máy in này nhé. Nếu không nhớ được thì lúc in mở lại bài viết này coi, để có một bản in hoàn chỉnh nhé.
+ Printer: Mục này cho bạn biết bạn có thể chọn máy in. Nếu có nhiều máy in, bạn chọn mũi tên hướng xuống rồi chọn tên máy in bạn đã kết nối.
+ Paper size, Quality, Paper type: 3 mục này thể hiện kích cỡ giấy và loại giấy in của bạn.
+ Có một thanh dọc bên góc phải thể hiện kích cỡ hình ảnh, và vị trí hình ảnh bạn muốn in trên trang giấy. Nếu muốn in hình ảnh tràn đầy trang thì chọn Full page photo.
+ Copies of each picture: Đây là số bản sao của hình ảnh bạn muốn in. Không phải là số trang in đâu, đừng bị lầm nhé. Vd: bạn muốn in 4 hình ảnh, mỗi hình một trang bạn chỉ cần chọn Full page photo ở thanh dọc bên góc phải. Rồi sau đó chọn số 1 ở mục Copies of each picture. Muốn mỗi hình 2 bản, tức là tổng cộng có 4 bản in thì chọn số 2. Cứ thế mà tăng số lên bạn sẽ có số bản sao tương ứng đối với mỗi hình ảnh bạn muốn in.
+ Fit picture to frame: mục này là một check textbox, bạn có thể chọn hoặc không chọn. Nó thể hiện rằng, bức ảnh của bạn chọn sẽ tự động được thu nhỏ cho vừa với trang in. Mục này nên chọn khi bạn cần in Full page photo.
+ Options…: Mục này có chữ màu xanh, giúp bạn có nhiều tùy chỉnh khác hơn trước khi in. Ví dụ như: in một mặt hay 2 mặt, in màu hay trắng đen, in dọc hay in ngang,... Rất nhiều tùy chỉnh, tất cả đều có hình ảnh chỉ dẫn.
+ Print: Sau khi chỉnh xong tất cả, nhấn nút này hình ảnh của bạn sẽ bắt đầu được in.
Đây là cach in anh tren may tinh/laptop bằng hệ điều hành window tốt nhất dành cho bạn. Làm theo các bước này, đảm bảo bạn sẽ có một bản in hoàn chỉnh, và đẹp mắt. Cần lưu ý rằng, nên kiểm tra mực in, các cách kết nối với máy in thường xuyên. Để không ảnh hưởng đến quá trình in hình ảnh của bạn.

Cách in ảnh trên máy tính/laptop dùng hệ điều hành MacOS
Thực ra cách in ảnh từ máy tính ra giấy trên MacOS cũng không khác gì trên Window. Các thao tác tính năng trên trang in cũng tương tự như vậy. Chỉ là cách thể hiện khác nhau một chút thôi.
- Bạn kiểm tra kết nối với máy in bằng cách vào System Preferences, rồi chọn Printers and Scanners. Tại đây bạn có thể kiểm tra máy tính/laptop mình đang kết nối với máy in nào? Và hiện tại có bao nhiêu máy in gần bạn?
- Vào Finder, nhấn chọn hình ảnh bạn cần in. Sau đó chọn tab File bên góc trái màn hình, một trình đơn sẽ thả xuống. Cứ thế bạn tìm và chọn Print để hiện ra cửa sổ in cho bạn tùy chỉnh. Như đã nói ở trên, các thao tác này cũng không khác trên Window là mấy, nên bạn rất dễ dàng thực hiện. Sau khi hoàn thành thì bạn nhấn Print là hình ảnh sẽ bắt đầu được in ra thôi.

Một vài lời khuyên dành cho bạn (Window hay MacOS đều dùng được)
Cách in ảnh trên máy tính này sẽ giúp bạn thực hiện nhanh hơn, tốt hơn. Không cần phải lưu về, hay phải thực hiện nhiều thao tác dư thừa.
- Mở nhanh cửa sổ in bằng cách nhấn tổ hợp phím Ctrl + P (trên Window) hoặc Command + P (trên MacOS). Cách này sử dụng được đối với bất kỳ ứng dụng nào được hỗ trợ in ấn. Có một vài trình duyệt web cũng hỗ trợ in ấn đấy.
- Nếu bạn chưa chắn về việc thiết lập trang in đẹp mắt, phù hợp. Thì hãy thử in trước một bản nháp, rồi sau đó điều chỉnh lại trang in cho đúng.
- Nếu máy in của bạn hỗ trợ AirPrint, in thông qua điện thoại. Bạn có thể dùng điện thoại của mình kết nối trực tiếp với máy in. Để in ra những bức ảnh nhanh chóng mà không cần đến máy tính/laptop. Nhưng nhớ là phải cài ứng dụng phù hợp nhé. Nếu bạn dùng điện thoại Android thì nên dùng ứng dụng CloudPrint.

Nếu máy in của bạn gặp vấn đề hết mực in bất chợt, không thể kết nối với máy tính, hay gặp bất kỳ vấn đề nào khác. Khiến cho việc in tài liệu, hình ảnh bị gián đoạn. Hãy liên hệ ngay với Công Ty TNHH Tin Học Viễn Thông VHB qua hotline: 0965.900.678. Để đội ngũ kỹ thuật viên tay nghề cao đến tận nơi hỗ trợ bạn khắc phục lỗi nhanh nhất. Đảm bảo chuyên nghiệp và uy tín, đem đến cho khách hàng sự hài lòng nhất.
Liên hệ hotline: 0965.900.678 hoặc truy cập website: https://suamaytinhcntt.com/ để tìm hiểu về các dịch vụ hỗ trợ, sửa chữa liên quan đến viễn thông, máy tính, kỹ thuật công nghệ tại công ty VHB.
Các tin khác

Review Tổng hợp máy dò test mạng RJ45,RJ11, BNC có LCD Chính Hãng Noyafa