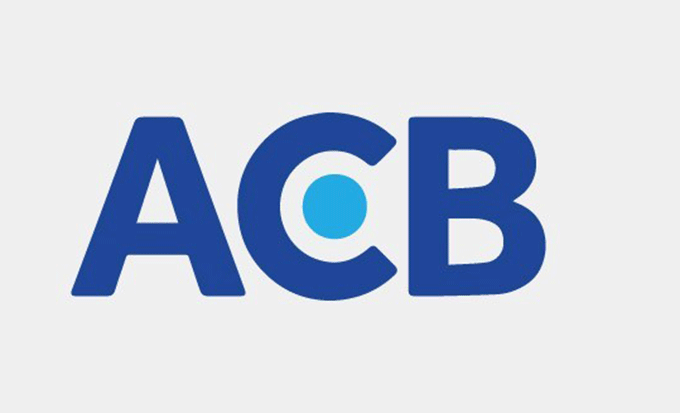Hướng dẫn cách chuyển bios sang uefi trong Window 10
Nếu là người rành về máy tính, chắc chắn bạn đã nghe đến cái tên Bios và Uefi. Bios là hệ thống được sử dụng lâu đời cho máy tính, tuy nhiên nó có khá nhiều hạn chế. Nhất là với hiện nay, tốc độ thay đổi của khoa học công nghệ, khối lượng lớn thông tin lưu trữ nhiều gấp bội lần so với lúc trước khiến Bios không đáp ứng đủ. Đòi hỏi chúng ta phải chuyển Bios sang Uefi – phiên bản hiện đại hơn Bios để nhận được nhiều lợi ích đáp ứng nhu cầu. Vậy cụ thể cách chuyển này là như thế nào? Mời bạn cùng tìm hiểu bài viết bên dưới của Tin học viễn thông VHB nhé!

Uefi là gì mà bạn cần phải chuyển bios sang uefi?
Khái niệm Uefi
Uefi là viết tắt Tiếng Anh của Unified Extensible Firmware Interface, nghĩa là “giao diện firmware mở rộng hợp nhất” – công nghệ tương lai thay thế cho Bios đã lỗi thời. Đây là hệ điều hành tối giản nằm trên phần cứng – hardware và firmware của máy. Thay vì được lưu trong firmware như Bios, chương trình Uefi được lưu trữ ở thư mục EFI trong bộ nhớ Non – volatile, có thể chứa trong bộ nhớ flash NAND trên bo mạch chính hoặc cũng có thể lưu trên ổ cứng, vùng tài nguyên ngoài được chia sẻ. Giao diện này sẽ giúp quá trình khởi động an toàn hơn nhờ tính năng Secure Boot.
Đây là phiên bản hiện đại hơn của Bios dành cho những hệ thống máy tính đời mới hiện nay, hỗ trợ ổ cứng lớn hơn, thời gian khởi động nhanh hơn, bảo mật tốt hơn cùng giao diện đồ họa, điều khiển bằng chuột.
Uefi có gì cải tiến hơn so với Bios?
- Hệ thống PC hoạt động hiệu quả hơn nhờ khởi động nhanh và rút ngắn thời gian khắc phục sự cố do có thể tích sẵn khả năng nối mạng và các công cụ sửa lỗi cơ bản mà Bios đang bị giới hạn.
- Khả năng quản lý thiết bị lưu trữ chính có dung lượng lớn. Nếu Bios không thể khởi động từ các đĩa cứng với dung lượng lớn hơn 2.2 TB thì với việc sử dụng các ổ đĩa lớn hơn 2.2 TB đang trở nên phổ biến khiến chúng ta không còn lựa chọn nào khác là chuyển sang dùng Uefi trên các máy chủ cao cấp.
- Uefi có thể coi là vô hạn, gạt bỏ nỗi lo ổ cứng không có dung lượng đủ.
- Với Uefi, các nhà sản xuất OEM có thể tích hợp sẵn khả năng nối mạng và các công cụ sửa lỗi cơ bản.

Xem thêm: Các cách sửa lỗi Unhandled Exception Has Occurred trên Windows 10
Hướng dẫn cách chuyển bios sang uefi trong Window 10
Cách truy cập Uefi
Nếu muốn truy cập giao diện thiết lập Uefi, bạn phải vào từ giao diện tùy chọn boot của Window thay vì bấm phím khi khởi động máy. Với những máy tính khởi động quá nhanh, bạn cũng không kíp bấm phím để vào Uefi. Một số nhà sản xuất khác vẫn cho người dùng vào Uefi bằng cách bấm phím khởi động giống hệt Bios.
Những thông tin cần nắm khi chuyển trong Window 10
Sẽ không có hiện tượng thất thoát dữ liệu trong quá trình chuyển đổi. Tuy nhiên, bạn cũng cần lưu lại những thông tin quan trọng để phòng ngừa trường hợp bất ngờ.
- Bạn nên sử dụng phiên bản Windows V1703.
- Ổ đĩa bạn đang gắng gượng chuyển đổi không nên có nhiều hơn 3 phân vùng. Nếu ổ đĩa có dư thừa thông tin nhiều, hãy loại bỏ bớt những thứ không đáng có.
- Nếu bạn đang sử dụng BitLocker để mã hóa hệ thống của mình, hãy giải mã ổ đĩa và tắt bảo quản BitLocker trước lúc bắt đầu quy trình chuyển đổi. Khi bảo vệ bằng BitLocker được bật, Window 10 chẳng thể chuyển đổi ổ đĩa của bạn từ Legacy Bios sang Uefi.
- Sau khi quá trình chuyển đổi hoàn tất, bạn cũng có thể phải thay đổi cài đặt chương trình cơ sở của bo mạch chủ từ Bios sang Uefi . Tùy thuộc vào nhà cung cấp bo mạch chủ mà quy trình chuyển đổi cũng có sự khác biệt. Hãy tìm và tham khảo chỉ dẫn sử dụng bo mạch chủ từ nhà sản xuất để nắm được các thông tin cần thiết.
Cách thực hiện chuyển bios sang uefi
- Truy cập vào Command Prompt từ Windows startup. Để hoàn thành được điều đó, bạn hãy nhấn tổ hợp phím Win + X, click vào mục Shutdown or Sign Out và giữ phím Shift. Đồng thời nhấp chuột vào nút Restart để khởi động lại hệ thống của bạn vào chế độ Advanced Startup.

- Tại màn hình Advanced Startup, bạn hãy tiếp tục điều hướng đến mục Troubleshoot >> Advanced Options và tiếp tục chọn tùy mục Command Prompt.

- Tiếp theo, hãy xác định ổ đĩa mà bạn đang cố gắng chuyển đổi bằng cách nhập lệnh: mbr2gpt/validate. Nếu có dòng thông báo Validation Completed Successfully, hãy tiếp tục chuyển qua bước tiếp theo.
- Nhập lệnh: mbr2gpt/convert, Window 10 sẽ bắt đầu quy trình chuyển đổi, nó sẽ tự động thêm mọi thứ các tệp khởi động Uefi và các phần tử GPT cần thiết, sau đó cập nhật Boot Configuration – dữ liệu cấu hình khởi động.
- Tiếp theo, bạn hãy khởi động lại hệ thống, khởi động màn hình cài đặt hệ thống bo mạch chủ và thay đổi nó từ Legacy Bios sang Uefi.
- Sau khi khởi động lại Windows 10, bạn hãy kiểm tra Bios đã được chuyển sang Uefi hoàn toàn chưa bằng cách: truy cập vào mục Properties của Disk Management, điều phối tab Volumes. Tại đây, bảng phân vùng GUID (GTP) xuất hiện bên kiểu phân vùng của Google.
Chúc mừng bạn đã hoàn thành xong các bước chuyển bios sang uefi.

Nếu như bạn có bất kỳ thắc mắc nào cần hỗ trợ, chưa thành thạo các bước, đừng ngần ngại liên hệ ngay với Viễn Thông VHB qua hotline: 0932 775 488 để được tư vấn miễn phí. Trường hợp bạn quá bận rộn, hãy đem chiếc máy tính của bạn đến địa chỉ cửa hàng gần nhất hoặc VHB sẽ đến tận nhà để thực hiện giúp bạn.
Viễn thông VHB luôn có mặt, đồng hành cùng bạn bắt nhịp cuộc sống công nghệ 4.0 mọi lúc mọi nơi
------------------------
Tìm hiểu thêm về chúng tôi tại:
Công ty TNHH Tin học Viễn Thông VHB
Cơ sở : 1050/4 Quang Trung, phường 8, quận Gò Vấp.
Cơ sở 2: 324 Cây Trâm, Phường 8, quận Gò Vấp.
Cơ sở 3: 47 Lê Thị Nho, phường Trung Mỹ Tây, quận 12.
Cơ sở 4: 18A đường số 19, phường Hiệp Bình Chánh, Thủ Đức.
Hotline: 0932 775 488.
Các tin khác

Review Tổng hợp máy dò test mạng RJ45,RJ11, BNC có LCD Chính Hãng Noyafa