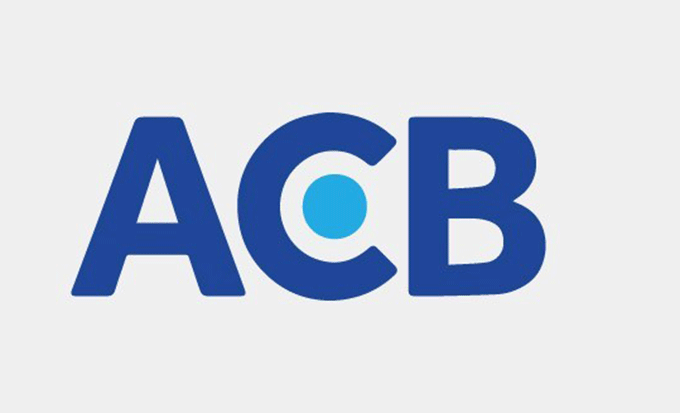Cách chia ổ cứng ssd trong win 10
Cách chia ổ cứng ssd trong win 10 khi cài lại windows như thế nào? Các bước gộp ổ cứng trong win 10 nhanh chóng giúp bạn dễ dàng thực hiện tại nhà mà không cần phải đến các trung tâm sửa chữa máy tính.
Chia ổ cứng SSD có thực sự cần thiết
Nếu bạn đang tìm kiếm một ổ cứng mạnh mẽ, truy xuất dữ liệu nhanh chóng, đáp ứng mọi nhu cầu nhập xuất dữ liệu tối ưu từ các công việc hằng ngày tại công ty của bạn hay chơi những tựa game năng, hay đơn giản chỉ là lướt website.
Sự khác nhau giữa ổ cứng ssd và HDD thì ổ cứng SSD sẽ đáp ứng mọi nhu cầu đó của bạn nó bỏ xa hiệu năng truy xuất dữ liệu của ổ cứng HDD truyền thống đã quá lỗi thời.
Chúng ta biết rằng việc chia ổ cứng HDD là việc làm thường thấy ở đa số các laptop hiện nay, ít khi nghe đến việc chia ổ cứng SSD trong win 10.
Mặc dù dung lượng để truy xuất dữ liệu ở các ổ cứng SSD hiện nay có dung lượng khá ít đa phần dùng để chạy windows và dùng HDD để lưu trữ dữ liệu.

Vậy thì chúng ta có nên chia ổ cứng SSD hay không? Có nên chia dung lượng cho ổ C win 10 không?
Có thể dung lượng của ổ C là khá ít nhưng với công nghệ phát triển như hiện nay việc chúng ta lưu trữ dữ liệu sẽ trở nên dễ dàng hơn bởi vì đã có các công nghệ lưu trữ đám mây như Google Drive,.. và các ứng dụng lưu trữ dữ liệu online khác với dung lượng đủ dùng cho mọi cá nhân.
Việc chia ổ cứng SSD 120gb(ví dụ) là cần thiết để giúp chúng ta phận vùng dữ liệu đã không còn đủ bộ nhớ cho chúng ta lưu trữ, ngoài ra việc gộp ổ cứng, tăng dung lượng ổ C win 10, phân vùng lại các dữ liệu thừa để phù hợp hơn thuận lợi cho công việc của bạn.
Công nghệ hỗ trợ gộp ổ đĩa cứng trên win 10 ngày này rất nhiều ứng dụng có thể hỗ trợ bạn cài đặt một cách nhanh chóng chỉ với một vài thao tác đơn giản. Nhưng chúng tôi sẽ giới thiệu đến bạn cách phân vùng ổ cứng bằng Disk Management giúp các bạn có thể tự tay phân vùng ổ cứng nhanh chóng và hiệu quả nhất.
Hướng dẫn cách chia ổ cứng SSD trong win 10
Để thuận tiện cho quá trình thao tác chúng tôi đã chụp hình lại các thao tác của các kỹ thuật viên sửa máy tính cho nhiều năm kinh nghiệm để giúp mọi người dễ dàng thực hiện với các bước cụ thể mà chúng tôi sẽ giới thiệu đến bạn ngay sau đây.
Các bạn chỉ cần làm theo các bước để chia ổ cứng nhanh chóng nhé!
Thao tác 1: Từ màn hình chính của Laptop/PC, nhấp chuột vào vùng chọn windows search, sau đó hãy nhập từ khóa ”Disk Management” . Nếu nhanh hơn các bạn hãy thao tác bằng cách dùng tổ hợp phím windows + X và cũng sẽ chọn chức năng Disk Management.

Thao tác 2:Sau khi nhập vào cửa sổ windows từ khóa Disk Management một cửa sổ sẽ hiện ra bạn sẽ nhìn thấy các phân vùng hiện tại đã được cài đặt thiết lập trên máy.
Hãy chọn vào ổ cứng chứa dữ liệu của bạn và chuột phải chọn dòng chữ: Shrink Volume ngay lúc này đây nó sẽ hiện lên một bảng thông báo giúp bạn thiết lập cách phân vùng ổ cứng SSD.

Thao tác 3: Hộp thông báo hiện lên với 3 chức năng mà bạn phải hiểu rõ nhằm tránh không biết cách chia được ổ cứng SSD trên win 10 hay cách chia ổ cứng SSD trong win 7.
-
Size of available shrink space in MB: Dòng này cho bạn biết rằng dung lượng khả dụng hiện tại mà bạn có thể chia ổ cứng trên tổng dung lượng của ổ cứng SSD hay phân vùng bạn đã chọn.
-
Enter the amount of space to shrink in MB: nó có nghĩa là thao tác bạn nên nhập vào dung lượng tính bằng đơn vị 1 Megabytes(MB) = 1024 GB. Nó sẽ bằng dung lượng hiện tại của ổ cứng bạn đang có. Nên nhập dung lượng thấp hơn để có thể phân vùng dễ dàng mà không gặp bất kỳ lỗi nào.
-
Total size after shrink in MB: Dung lượng thực tế sau khi phân vùng là bao nhiêu MB.
-
Total size before shrink in MB: Dung lượng trước khi bạn gộp ổ cứng SSD hay phân vùng thực thế là bao nhiêu.
Có thể bạn sẽ quan tâm đến: sửa máy tính tại nhà tphcm

Thao tác 4: Sau khi nhập vào ô Enter the amount of space to shrink in MB lúc này quay lại cửa sổ chính chúng ta đã có một phân vùng tạm thời nhưng chưa được kích hoạt lúc này hãy thao tác bấm New Simple Volume vậy là đã có một phân vùng mới được kích hoạt trên ổ đĩa SSD của bạn rồi đó.

Thao tác 5: Lúc này ổ đĩa SSD lưu trữ dữ liệu mới của bạn gần như đã gần hoàn tất rồi, hãy nhập dung lượng cho ổ đĩa mới này đồng thời tiếp tục bấm nút Next.
-
Lưu ý bạn nên đặt tên phân vùng dữ liệu mới cho thuận tiện với công việc của bạn thay vì dùng mặc định của máy đưa ra bằng cách nhấp vào Assign following drive letter sẽ có các kí hiệu để bạn thay đổi sao cho phù hợp nhất với bạn.
Thao tác 6: Hãy luôn ghi nhớ bước này vì đây là bước quan trọng giúp bạn định dạng phân vùng hiện nay trên máy tính phổ thông sẽ có 2 chuẩn đó là
-
NTFS: cho phép chúng ta lưu trữ dữ liệu ở ổ đĩa này đây là chuẩn chúng ta nên chọn .
-
FAT32 là chuẩn mặc định cài đặt hệ điều hành ổ đĩa C chúng ta không nên đặt theo chuẩn này nếu không phải cài lại hệ điều hành cách sẽ có một bài viết hướng dẫn cách chia ổ cứng ssd mới nhé.
Cuối cùng hãy nhấn vào nút Finish và đợi quá trình chia ổ cứng SSD trong win 10 hoàn tất nhé vậy là bạn học được cách chia ổ cứng SSD trong win 10 rồi đấy.
Lời kết
Trên đây là hướng dẫn cách chia ổ cứng SSD trong win 10 với 6 bước thực hiện, các bạn hãy thao tác theo hình ví dụ minh họa của kỹ thuật viên phần cứng của chúng tôi để nhanh chóng phân vùng ổ cứng SSD mà không cần đến bất kỳ phần mềm thứ ba nào cài đặt vào máy tính của bạn.
Các tin khác

Review Tổng hợp máy dò test mạng RJ45,RJ11, BNC có LCD Chính Hãng Noyafa