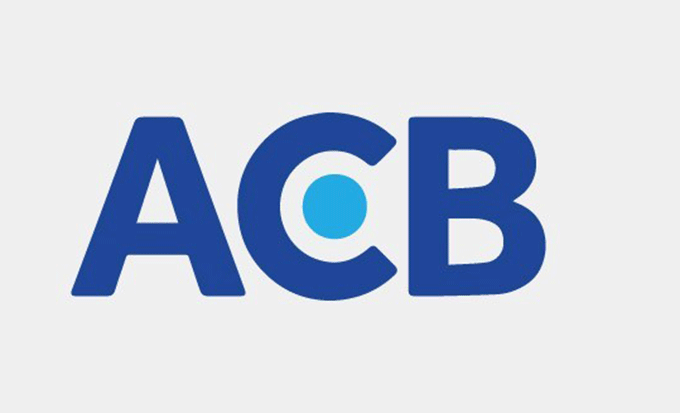Máy tính 2 màn hình hỗ trợ công việc và giải trí
Thông thường người ta chỉ nghĩ rằng 1 máy tính đi kèm với 1 màn hình. Nhưng với nhu cầu quan sát và làm nhiều việc cùng lúc người ta cần nhiều hơn một màn hình. Vậy làm thế nào để sử dụng 2 - 3 màn hình để phục vụ cho nhu cầu của mình? Hãy để Viễn Thông VHB hướng dẫn bạn cách thức để kết nối 2 màn hình với một CPU nhé!

Cần những gì để ghép nhiều màn hình?
Card màn hình
Muốn ghép nhiều màn hình thành màn hình lớn để có tầm quan sát rộng hơn, bạn cần CPU có số lượng card màn hình bằng hoặc lớn hơn số màn hình muốn ghép. Lưu ý rằng một số card màn hình có đến hai cổng giao tiếp có thể chạy song song cùng lúc nếu không có, bạn cần nâng cấp máy tính bàn. Vì thế khi gắn nhiều màn hình vào một máy tính, bạn nên sử dụng loại card này để giảm thiểu số lượng khe cắm cần dùng trên máy của mình.
Các máy tính xách tay hầu như đều có sẵn một cổng mở rộng để có thể gắn thêm màn hình mà không cần phải có card màn hình. Tùy dòng máy mà cổng hỗ trợ khác nhau như: VGA, DVI hay mini Display port. Nếu bạn không còn khe để cắm thêm một chiếc card màn hình thứ hai vào laptop. Tuy nhiên, nếu cần thiết bạn có thêm tăng cường card màn hình bằng cổng USB với thiết bị VGA KVJ 1920 (137USD).
Hệ điều hành hỗ trợ
Điều kiện tiếp theo chính là một hệ điều hành hỗ trợ ghép nhiều màn hình. Hiện nay, hầu hết các hệ điều hành thông dụng đều hỗ trợ việc ghép màn hình. Một số card màn hình còn hỗ trợ khả năng hiển thị hai chế độ. Cho phép người dùng tùy ý thay đổi hiển thị giống nhau ở các màn hình hay hiển thị màn ảnh rộng hơn.
Lợi ích của việc sử dụng 2 màn hình
Với 2 màn hình, bạn có thể vừa ở cửa sổ soạn thảo, làm việc vừa có thể lướt web, đọc email. Một công nhưng đôi việc vô cùng tiện lợi.
Đồ họa là công việc đòi hỏi sự sáng tạo, tập trung và chính xác. Để có các tác phẩm đẹp và ưng ý nhất, các chuyên viên cần có khoảng không gian riêng tư. Các chuyên viên đồ họa cũng nên thử trải nghiệm “màn ảnh rộng” để có thể chuẩn từng nét trên file thiết kế của mình.

Còn với các game thủ, khi chơi các tựa game cần màn hình hiển thị rộng như PUBG, Đột Kích, … thì chọn 2 - 3 màn hình là điều hoàn toàn dễ hiểu. Vừa tạo cảm giác chân thật là cho góc nhắm chuẩn, góc quan sát rộng cho mọi chuyển động.
Cách thiết lập một máy tính 2 màn hình
Thiết lập nhiều màn hình trên Win7
Việc cấu hình để chọn một trong hai chế độ hiển thị này khá đơn giản. Sau khi gắn màn hình mở rộng vào máy tính, bạn hãy khởi động lại hệ điều hành. Màn hình mới sẽ được nhận ra và bạn có thể chọn một trong ba cách hiển thị trên màn hình phụ như sau: Duplicate my desktop → Show different parts of my desktop on each display → Show my desktop on the external display only.

Khi cần chọn lại chế độ hiển thị mới, bấm phải chuột lên màn hình Desktop, chọn Screen Resolution. Bạn bấm nút Detect để tìm kiếm màn hình kết nối. Tên màn hình mới khi phát hiện ra sẽ được đưa vào mục Display. Bạn có thể chọn để cấu hình độ phân giải cho từng màn hình mà bạn đang có.
Với mục chọn Orientation, bạn có thể chọn để các màn hình của mình hiển thị theo chiều ngang (Landscape), hay chiều đứng (Portrait). Còn để thay đổi chế độ hiển thị giữa hai màn hình, bạn dùng mục Multiple displays. Có bốn mục để bạn chọn là chế độ ghép hai màn hình (Extend these displays), hiển thị hai màn hình giống nhau (Duplicate these displays), hay chỉ hiển thị trên một màn hình mà thôi (Show desktop only on 1, Show desktop only on 2).
Tinh chỉnh chuột trên nhiều màn hình
Cuối cùng, việc chỉnh chuột sẽ giúp cho trải nghiệm đa màn hình trở nên hiệu quả hơn. Việc tăng tốc chuột giúp tăng đáng kể tốc độ con trỏ chuột khi bạn di chuột từ màn hình này sang màn hình khác. Bạn cũng có thể thay đổi hình dáng, màu sắc chuột để dễ phân biệt ở mọi màn hình.
>>> Xem thêm: Dịch vụ thi công mạng LAN văn phòng
Các tin khác

Review Tổng hợp máy dò test mạng RJ45,RJ11, BNC có LCD Chính Hãng Noyafa