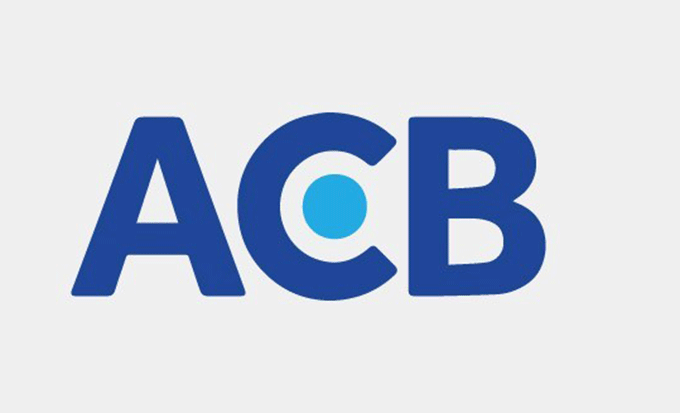10 thủ thuật giúp tăng tốc cho máy tính
Có bao giờ đang làm việc mà bạn lại nổi điên khi chiếc máy tính của mình quá ì ạch không? Thực hiện tác vụ nào cũng phải mất thời gian chờ. Thậm chí mở một ứng dụng của hệ điều hành windows cũng có khi phải mất mấy phút. Bạn nghĩ nó bị vậy là lý do gì? Do máy bạn sử dụng lâu ngày, nhiều tập tin rác, có nguy cơ nhiễm virus,....Rất nhiều lý do làm cho máy bạn chạy chậm. Hãy cùng nhau tìm cách để máy tính của bạn hoạt động nhanh hơn nhé.

Một số mẹo giúp máy tính của bạn chạy nhanh hơn
1. Dọn dẹp thùng rác sạch sẽ
Thùng rác cũng chính là một file của hệ thống windows. Nên khi máy hoạt động, nó cũng là nơi được duyệt qua. Rác càng nhiều thì máy của bạn sẽ nặng nề hơn. Nên sau khi xóa một tập tin nào đó bạn nên vào thùng rác dọn sạch lại lần nữa.
2. Dọn dẹp các file rác thường xuyên
Trong quá trình bạn sử dụng máy tính. Hệ điều hành và các ứng dụng sẽ liên tục sinh ra các file rác, file tạm. Hoặc khi bạn xóa ứng dụng không cần thiết, vẫn còn để lại những file còn thừa chưa xóa hết. Điều này dẫn đến việc ảnh hưởng dung lượng bộ nhớ và tốc độ làm việc của máy tính.
Cách để xóa các file thừa, file tạm: Chuột phải vào ổ đĩa bạn cài windows rồi chọn mục Properties. Ở cửa sổ mới xuất hiện, bạn chọn Disk cleanup. Tiếp đến bạn chọn tất cả các ô có dung lượng rác rồi nhấn OK. Sẽ hiện ra một thông báo bạn chọn Delete Files.
Ngoài ra bạn có thể dùng phần mềm dọn rác như Ccleaner trợ giúp.
3. Gỡ bỏ (xóa) khỏi máy tính các phần mềm không sử dụng
Trong quá trình cài đặt hệ điều hành lúc bạn mới mua máy tính. Những kỹ thuật viên sẽ cài thêm cho bạn một số phần mềm mà có thể bạn không cần dùng đến. Hoặc là trong quá trình sử dụng, bạn tự cài những phần mềm mà chỉ dùng một lần. Sau một khoảng thời gian, những phần mềm đó sẽ góp phần làm chậm đi hoạt động của máy tính.
Để xóa vĩnh viễn những phần mềm đó ra khỏi máy tính mà không lưu lại file rác: Bạn vào Control Panel chọn Programs and features, sau đó muốn gỡ ứng dụng nào các bạn chỉ việc chuột phải và chọn Uninstall.
Bạn có thể sử dụng các phần mềm khác hỗ trợ như: Ccleaner, Total Uninstall, Revo Uninstaller Pro, Your Uninstaller! Pro,...
4. Trang bị ổ cứng SSD cho máy tính

Việc thay đổi từ ổ đĩa HDD sang SSD cũng giúp phần làm cho máy tính của bạn chạy nhanh hơn. Đặc biệt là khi cài windows hoặc phần mềm game trên ổ đĩa SSD. Nó sẽ giúp cho việc khởi động và truyền dữ liệu nhanh hơn đáng kể. Ổ cứng SSD tuy có giá thành cao hơn, nhưng tốc độ đọc ghi của nó chính là điểm để thu hút nhiều đối tượng khách hàng.
5. Sử dụng chương trình diệt virus và cập nhật mới thường xuyên
Virus chính là nguyên nhân làm máy tính bạn chậm đi hằng ngày, việc dùng phần mềm diệt trừ chúng sẽ giúp máy tính bạn an toàn hơn. Phần mềm virus không làm tăng tốc độ máy tính của bạn. Nhưng nó sẽ giữ cho máy tính của bạn ổn định, không bị nhiễm độc hại khi sử dụng internet.

Nhưng có một điều bạn phải cần lưu ý. Đa số các phần mềm diệt virus chiếm một phần bộ nhớ trong máy tính của bạn. Tránh để tình trạng máy chạy chậm mà không có virus. Bạn chỉ nên chọn và sử dụng một phần mềm diệt virus bạn cảm thấy hiệu quả nhất. Giúp bộ nhớ máy tính của bạn được cải thiện, cũng đồng thời tăng hiệu suất của máy.
6. Tắt các chương trình Startup và Service không cần thiết
Một trong những nguyên nhân khiến máy khởi động Windows chậm là do phải khởi động cùng lúc nhiều phần mềm đi theo. Để khắc phục tình trạng này, người dùng có thể tắt bớt một số phần mềm không cần thiết để máy khởi động nhanh hơn.
Cách để tắt các chương trình Service và Startup: Vào Start menu và gõ "msconfig" vào khung search, hoặc dùng tổ hợp phím "Windows + S" rồi gõ "msconfig". Sau đó chọn vào tab Startup và tắt bớt một số phần mềm không cần thiết cho việc khởi động, chọn Apply. Kế tiếp bạn chuyển qua tab Service, tích vào lựa chọn “Hide all Microsoft services” để hiển thị tất cả các chương trình, ứng dụng đang chạy cùng hệ thống. Tại đây bạn lựa chọn những ứng dụng mà bạn thấy không cần thiết và tích vào Disable sau đó nhấn Apply để áp dụng thay đổi. Cuối cùng là Restart lại máy tính.
7. Tránh để máy tính của bạn quá nóng
Khi máy tính nóng dẫn đến bộ vi xử lý sẽ hoạt động chậm dần kéo theo đến hiệu suất máy tính của bạn cũng chậm dần theo thời gian. Nếu như bạn đang sử dụng Laptop thì hạn chế để lên chăn, gối khi sử dụng nhé. Bạn nên đặt ở nơi thoáng mát và nên sử dụng một chiếc quạt tản nhiệt cho máy tính nhé. Còn nếu như bạn đang sử dụng PC thì có thể lắp thêm quạt gió để cho máy luôn mát và hoạt động tốt nhé.
8. Defrag ổ cứng thường xuyên (chống phân mảnh ổ cứng)
Sự phân mảnh của các tập tin trên máy tính có thể làm cho máy tính của bạn chậm xuống vì phải mất thời gian lâu hơn để "tìm thấy" tất cả các tập tin cần thiết. Để khắc phục tình trạng này và giúp máy tính truy xuất dữ liệu nhanh hơn, hãy sử dụng các phần mềm chống phân mảnh ổ cứng. Bên trong mỗi phiên bản Windows của Microsoft cũng có sẵn một phần mềm Defragment miễn phí và cực kỳ hữu dụng.
Cách thực hiện là: (Windows 10) Vào My Computer > kích chuột phải vào ổ cài đặt hệ điều hành và chọn Properties. Trên cửa sổ hiện ra chọn thẻ Tools > kích vào Optimize. Tiếp đến nhấn vào Analyze để phân tích xem bạn đã bị phân mảnh bao nhiêu %. Cuối cùng chọn Optimize để chống phân mảnh.
Trong khi chương trình đang chạy, bạn không nên sử dụng máy tính. Thời gian chạy quá trình chống phân mảnh phụ thuộc vào kích thước của ổ đĩa cứng và số lượng phân mảnh.
9. Luôn luôn đảm bảo windows bạn dùng được update thường xuyên

Các phiên bản Windows mới nhất bao giờ cũng được tích hợp các tính năng mới đầy đủ nhất, đồng thời các lỗ hổng hay các bản lỗi phần cứng trên các phiên bản trước đó cũng được fix. Do đó nên thường xuyên cập nhật (update) phiên bản Windows mới nhất để sử dụng, vừa để trải nghiệm các tính năng mới đồng thời cũng khắc phục các lỗi phần cứng để cải thiện hiệu suất hệ thống của bạn.
Ngoài ra khi sử dụng phiên bản Windows mới nhất cũng đảm bảo độ bảo mật hệ thống của bạn cao hơn, an toàn hơn.
10. Thường xuyên vệ sinh máy vi tính của bạn
Điều cuối cùng tôi muốn các bạn lưu ý là nên thường xuyên vệ sinh máy tính của mình. Tránh để tình trạng bụi bẩn che lấp hết các lỗ thoáng gây ra nóng máy, giảm hiệu suất hoạt động của máy tính. Máy tính của bạn chậm cũng là vì lý do không vệ sinh máy tính đó.

Tuy nhiên trong quá trình sử dụng máy tính, có thể bạn gặp một vài vấn đề nào đó khác nữa. Những vấn đề đó làm cho máy tính của bạn chạy chậm hơn hoặc nghiêm trọng hơn chính là bị hỏng. Nhưng bạn lại không phải là những chuyên gia máy tính. Hãy đến với Công ty TNHH Tin Học Viễn Thông VHB - chuyên cung cấp các dịch vụ sửa chữa máy tính, máy in tại nhà; lắp đặt hệ thống mạng, wifi; thiết kế website theo yêu cầu; cứu dữ liệu bị mất,...
Liên hệ ngay hotline: 0965 900 678 để được hỗ trợ trong thời gian ngắn nhất.
Các tin khác

Review Tổng hợp máy dò test mạng RJ45,RJ11, BNC có LCD Chính Hãng Noyafa