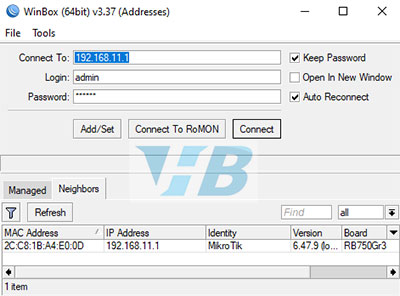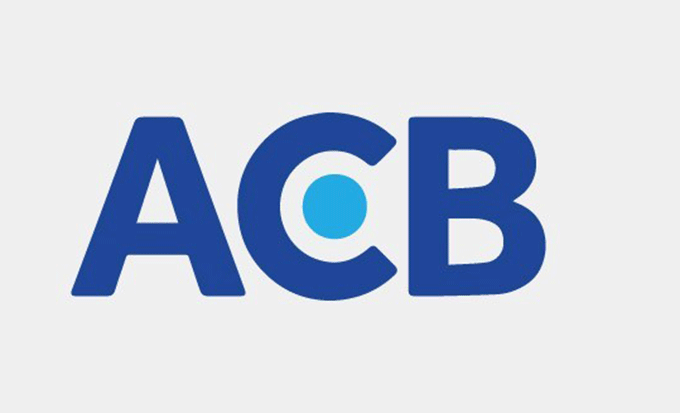Cách chụp màn hình laptop nhanh nhất- Viễn Thông VHB
Cách chụp màn hình laptop có giống nhau hay không? Quá trình sử dụng máy tính cho công việc, học tập hay vui chơi đều có những khoảnh khắc bạn muốn lưu giữ màn hình của mình. Nhưng nếu cứ loay hoay hay bắt đầu tìm cách sử dụng thì đã qua mất thời khắc quan trọng ấy. Dưới đây là một số cách chụp màn laptop đơn giản nhưng vô cùng nhanh chóng giúp bạn rất nhiều đấy. Cùng tham khảo nha.

Chụp màn hình không dùng phần mềm
Chụp màn hình laptop luôn được hỗ trợ bởi các dòng laptop hiện nay. Cũng có nhiều tùy chọn cho bạn, từ chụp toàn màn hình đến chỉ chụp một phần màn hình bạn muốn. Chúng tôi sẽ hướng dẫn các bạn cách thức thực hiện.
Lưu khu vực mong muốn
Cách chụp ảnh này cho phép bạn lựa chọn khu vực với kích cỡ hoàn toàn theo ý thích. Đây là cách thức chụp ảnh màn hình máy tính khá giống với Macbook tuy nhiên nó vẫn có điểm yếu là chỉ lưu trong bộ nhớ tạm chứ không tạo thành một file hoàn chỉnh.
- Nhấn tổ hợp phím Windows + Shift + S và sẽ xuất hiện một màng mờ bao phủ toàn bộ màn hình của bạn.
- Tại đây bạn dùng chuột của mình để khoanh vùng muốn chọn (vùng này có dạng vuông hoặc chữ nhật).
- Sau khi thả chuột ra, một thông báo sẽ hiện lên ở góc phải, nghĩa là ảnh đã được lưu vào bộ nhớ đệm. Bạn có thể Ctrl + V hoặc Chuột phải - Paste để dán ảnh vào Paint và lưu về như file ảnh thông thường.
.gif) Xem thêm: Nạp mực máy in quận 3
Xem thêm: Nạp mực máy in quận 3
Chụp màn hình cơ bản

- Tại giao diện bạn muốn chụp ảnh màn hình, nhất phím Print Screen (PrtSc hay Prt Sc tùy dòng máy)
- Nhấn tổ hợp phím Alt + Print Screen nếu bạn chỉ muốn chụp ảnh hình ảnh hoặc giao diện tiện ích nào đó. Hoặc cũng có thể là chụp cửa sổ làm việc hiện đang hoạt động.
- Cũng như trên, ảnh lưu vào bộ nhớ đệm nên bạn cần paste chúng vào paint và lưu lại.
Cách chụp màn hình laptop bằng phần mềm
Dùng Snipping Tools
Cách chụp màn hình laptop bằng Snipping như sau:
- Bước 1: Mở Start Menu rồi gõ Snipping và bấm vào kết quả tìm thấy
- Bước 2: Tại giao diện Snipping Tool có 4 chức năng chụp màn hình máy tính cơ bản bạn có thể nắm bắt.
Free-form Snip: Cắt bất cứ chỗ nào bạn khoanh vùng ( lưu ý cách cắt này rất xấu, nếu bạn không khéo tay không nên dùng)
Rectangular Snip: Cắt theo ô vuông đã khoanh vùng.
Window Snip: Cắt ảnh theo các phần mềm, các ô riêng biệt.
Full-screen Snip: Chụp toàn bộ màn hình.
- Bước 3: TIếp theo bạn có thể chỉnh sửa ảnh vừa cắt nếu muốn, còn không hãy Save file vào nhé.

Phần mềm FastStone Capture
- Bước 1: Tải phần mềm tại các trang download online như taimienphi, …
- Bước 2: Khi khởi động phần mềm bạn sẽ thấy một khay gồm các công cụ hỗ trợ cho việc chụp ảnh.
- Bước 3: Chỉnh sửa đến khi ưng ý thì chọn save ảnh lại với định dạng jpg. Bạn cũng có thể chọn các định dạng khác, tuy nhiên định dạng ảnh jpg là thông dụng và hỗ trợ mọi máy
Ngoài ra, bạn có thể dễ dàng điều chỉnh Hotkey để tạo phím tắt đơn giản, nhanh chóng nhất.
Active Windows: Chụp lại các cửa sổ phần mềm đang sử dụng.
Windows/ Object: Chụp lại ô cửa sổ đang hoạt động ( tự chọn).
Rectangular Region: Chụp một phần màn hình.
Freehand Region: Khoanh vùng bất cứ đâu sẽ biến thành ảnh chụp.
Full Screen: Chụp toàn màn hinh.
Scrolling Windows: Áp dụng chủ yếu cho toàn bộ trang web, chụp lại toàn bộ trang web, bao gồm cả các phần không được hiển thị
Fixed Region: Chụp lại theo kích thước ảnh cho trước.

.gif) Xem thêm: Cách nâng cấp máy tính bàn
Xem thêm: Cách nâng cấp máy tính bàn
Công cụ MegaBackup
Hiện tại, đây là ứng dụng chụp ảnh màn hình phổ biến nhất. Tính năng Screenshot Editor của MegaBackup rất dễ sử dụng và thân thiện cả với những người không biết nhiều về công nghệ.
- Bước 1: Chọn tính năng Screenshot Editor
- Bước 2: Kéo thả chuột đến vùng mà bạn muốn chụp
- Bước 3: Nhấn phím Shift để chỉnh sửa hình ảnh vừa chụp (thêm text, biểu tượng, đổi màu, tuỳ chỉnh độ sáng)
- Bước 4: Nhấn Save để lưu lại.

Ashampoo Snap
Đây được coi là một trong những phần mềm chuyên dụng cho việc chụp ảnh màn hình máy tính. Khi mà Ashampoo Snap có khả năng tạo ra những tầm hình chụp có chất lượng rất cao. Cùng khả năng chỉnh sửa mạnh mẽ. Sẽ là một sự lựa chọn rất tốt cho người dùng PC.
Ashampoo Snap sở hữu những tính năng như:
- Quay video màn hình, chụp ảnh màn hình
- Thêm text cho ảnh
- Tạo chú thích, hiệu ứng đặc biệt
- Chèn các biểu tượng vào ảnh
- Chia sẻ lên Facebook hoặc Youtube

Có rất nhiều cách chụp ảnh màn hình, bạn hãy tham khảo để chọn được cách nhanh chóng và ưng ý nhất.
Các tin khác

Cách chuyển Zalo từ ổ C sang ổ D,E lưu trữ