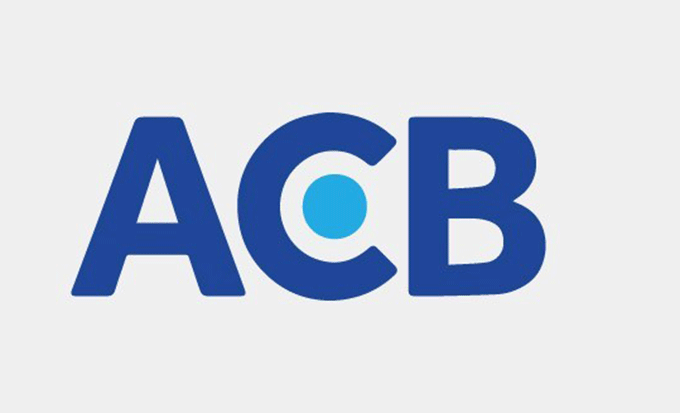Những thủ thuật hay trong Microsoft Word người dùng nên biết
Đối với nhân viên văn phòng, sinh viên hay học sinh thì Word là trình soạn thảo quá quen thuộc. Công việc và học tập sẽ trở nên đơn giản và nhanh chóng hơn nếu bạn nắm được các thủ thuật đơn giản. Bài viết này xin đề cập đến các thủ thuật hay trong Word người dùng nên biết. Hãy tham khảo để áp dụng vào công việc, học tập của mình nhé.
Thủ thuật hay trong Word
Chuyển đổi 1 văn bản từ chữ thường sang chữ hoa
Đôi khi các chữ trong câu cần viết hóa chữ cái đầu, hoặc cả câu, nhưng bạn ngại việc bật tắt Caps Lock liên tục. Hoặc với người không chuyên, việc bấm Caps Lock khiến họ khá mất thời gian. Thay vì xóa hết và gõ lại, Word đã tích hợp khả năng chuyển đổi văn bản cho bạn. Bạn chỉ cần bôi đen đoạn văn bản cần chuyển chữ hoa đầu mỗi từ và nhấn tổ hợp phím Shift + F3. Nếu nhấn tổ hợp phím này lần nữa, toàn bộ chữ sẽ trở thành chữ hoa.
Dịch văn bản bằng Bing Translator
Hiện nay, Word đã tích hợp sẵn bộ dịch tự động của Bing khi người dùng có nhu cầu muốn dịch một đoạn văn nào đó. Đây là một các thủ thuật hay trong Word
Bước 1: Tại nội dung cần dịch, chọn tab Review.
Bước 2: Chọn mục Translate
Bước 3: Ngay tại giao diện bên phải xuất hiện cột dịch văn bản. Tại đây, chúng ta có thể lựa chọn ngôn ngữ dịch cho văn bản tại mục From và To. Chẳng hạn tôi chọn dịch từ tiếng Việt sang tiếng Anh.

Bước 4: Sau khi chọn xong ngôn ngữ, nhấn mũi tên màu xanh để tiến hành dịch. Ngay sau đó, Word sẽ có thông báo hỏi bạn có muốn tiếp tục công đoạn dịch khi dịch trên trang web không. Nhấn Yes. Trong các thủ thuật hay trong Word có lẽ đây là thủ thuật ít được dùng bởi Google có hỗ trợ tương đối tốt về dịch văn bản
Chèn ngày giờ hiện tại vào văn bản
Có những văn bản yêu cầu giờ chính xác tại thời điểm đang soạn thảo. Bạn có thể thao tác đơn giản bằng cách bấm tổ hợp phím Shift + Alt + D để thêm ngày hiện tại. Nếu cần thời gian chính xác hãy bấm tổ hợp phím Shift + Alt + T.
Tính năng Screenshot của Word
Bình thường để chèn hình ảnh nào đó, hoặc chèn ảnh chụp màn hình, chúng ta vẫn thực hiện theo cách thủ công đó là Insert sau đó Picture để lấy ảnh có sẵn trong máy và chèn vào nội dung. Nếu ảnh chụp màn hình thì bạn phải thông qua thao tác save hình với công cụ chỉnh sửa ảnh có trên máy.

Tuy nhiên, Word 2013 đã rút gọn thao tác này với tính năng Screenshot. Nghĩa là là người dùng có thể lựa chọn các cửa sổ đang chạy trên Windows, rồi chèn vào nội dung văn bản.
>>> Xem thêm: mua ngay máy tính, laptop giá tốt
Bước 1: Vào tab Insert chọn Screenshot.
Bước 2: Khi chọn Screenshot, một màn hình Windows chụp sẵn sẽ hiển thị. Nếu muốn chọn thì nhấp chuột trái vào ảnh đó. Nếu không có thể chọn Screen Clipping để cắt theo ý muốn.
Ẩn nội dung văn bản
Bước 1: Bôi đen đoạn văn bản muốn ẩn và nhấn tổ hợp phím Ctrl + D. Sau đó xuất hiện giao diện cửa sổ Font. Bạn tích chọn mục Hidden và ấn OK để ẩn đoạn văn đó đi.

Bước 2: Bạn thấy đấy nội dung văn bản đã được ẩn đi và không có bất cứ khoảng trắng dư thừa nào trong nội dung.
Để hiển thị lại nội dung văn bản đó, nhấn tổ hợp phím Ctrl + Shift + 8. Văn bản bị ẩn vẫn xuất hiện tại vị trí cũ của nó.
Trung tâm chuyên sửa chữa máy tính, máy in
Nếu bạn gặp vấn đề với máy tính, máy in xin liên hệ: 0965 900 678 để được tư vấn và sửa chữa tận nơi. Chúng tôi sửa máy in quận Bình Thạnh tại nhà giá cực tốt.
Các tin khác
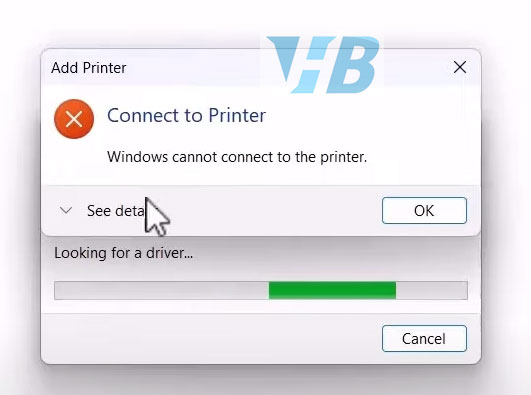
fix printer windows 10 operation failed Sửa lỗi Share Máy in