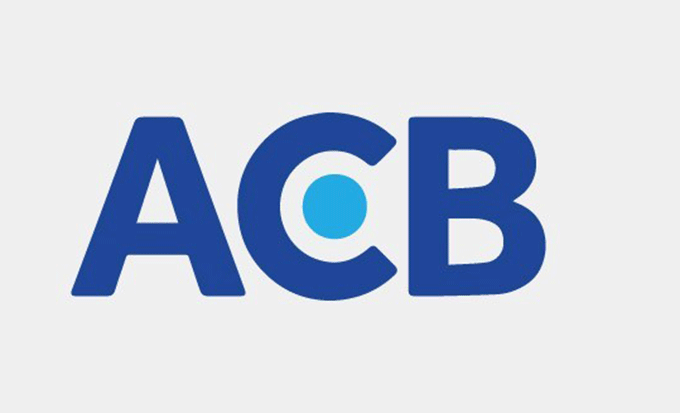Hướng dẫn đặt ảnh làm hình nền trong Excel
Bạn là nhân viên văn phòng, bạn cảm thấy nhàm chán với giao diện đơn điệu của Excel trong quá trình làm việc? Bạn muốn tạo sự hứng thú nhằm thúc đẩy công việc bằng cách khiến Excel trở nên mới mẻ hơn? Hãy thử đặt 1 bức ảnh bạn yêu thích làm hình nền cho giao diện trang tính này theo hướng dẫn dưới đây của Viễn Thông VHB nhé!
Thêm ảnh nền vào trang tính (khi in không kèm ảnh)
Đối với Excel 2003
1. Trước hết mở trang tính nơi bạn muốn thêm nền.
2. Sau đó chọn Format → Sheet → Background.

3. Bây giờ, duyệt qua tất cả các hình ảnh có sẵn, chọn hình ảnh mà bạn muốn thêm và nhấp vào nút chèn như thể hiện trong hình dưới đây.
4. Lúc này ảnh bạn chọn đã được sử dụng làm nền cho trang tính.
Đối với Excel 2007, 2010, 2013 hoặc mới hơn:
1. Đầu tiên mở trang tính nơi bạn muốn thêm nền.
2. Tiếp theo, chọn tab Page Layout trên thanh công cụ và nhấp Background.
3. Một bảng cho phép bạn chọn phương thức thêm ảnh xuất hiện, chọn From a file để ảnh bạn muốn chèn và chọn.
4. Bây giờ hình ảnh mà bạn vừa chọn sẽ được sử dụng làm nền bảng tính của bạn.

Cách xóa hình nền trong Excel:
Để xóa nền trong hình ảnh, hãy làm theo các bước dưới đây:
Đối với Excel 2003
1. Trước tiên, mở bảng tính, nơi bạn đã thêm hình ảnh làm nền.
2. Tiếp theo, Chọn Format → Sheet → Delete Background.

Đối với Excel 2007, 2010 và 2013:
1. Trước hết mở bảng tính, nơi bạn đã thêm hình ảnh làm nền.
2. Sau đó, điều hướng đến tab Page Layout trên thanh công cụ và nhấp vào tùy chọn Delete Background.

3. Bây giờ, hình ảnh trong nền của bảng tính của bạn sẽ bị xóa.
Thêm ảnh nền vào trang tính (khi in có kèm ảnh)
Trong phương thức này, chúng ta sẽ không thêm hình ảnh làm nền nhưng thay vào đó chúng ta sẽ thêm hình ảnh lên trên một đối tượng khác. Và sau đó chúng tôi sẽ điều chỉnh đối tượng sao cho nó vừa với toàn bộ khu vực in được. Để sử dụng phương pháp, hãy làm theo các bước dưới đây:
1. Mở trang tính nơi bạn muốn thêm hình nền của mình. Trước khi tiếp tục, hãy đảm bảo rằng bạn đã điền dữ liệu được yêu cầu vào bảng tính của mình.
2. Tiếp theo, điều hướng đến tab Insert → Shapes → Rectangle và vẽ hình chữ nhật trên trang tính của bạn.

3. Sau đó, nhấp chuột phải vào hình chữ nhật và chọn tùy chọn Format Shape như được hiển thị trong hình ảnh.

4. Thao tác này sẽ mở các tùy chọn Định dạng hình dạng, nhấp vào tùy chọn Fill, trong loại bảng vừa hiện ra chọn nút radio Picture or Texture fill. Sau đó, sử dụng nút File chọn hình ảnh bạn chọn làm nền và đặt độ trong suốt theo nhu cầu của bạn bằng cách điều chỉnh % tại Transparency.

5. Bây giờ điều chỉnh hình ảnh sao cho nó hiển thị trong vùng có thể in và sau đó in trang tính.

Một số lưu ý khi đặt nền cho Excel
- Cân nhắc lựa chọn màu ảnh và màu chữ tương phản để dễ nhìn thấy.
- Chỉ có thể thêm nền cho từng trang tính, không thể thêm 1 lúc nhiều trang.
Ở trên là gợi ý về việc thay đổi nền trang tính. Mong rằng thủ thuật nhỏ này sẽ khiến bạn không nhàm chán khi bắt đầu công việc.
Xem thêm các thủ thuật khác >>>>> tại đây <<<<<
Các tin khác
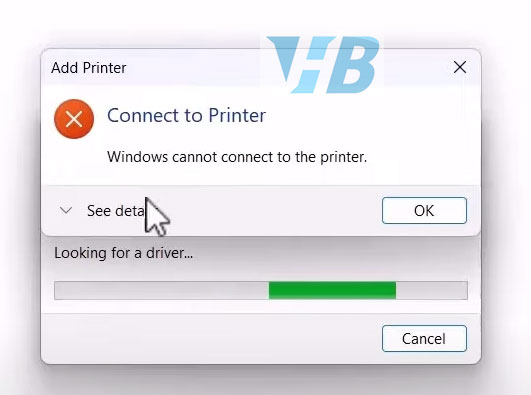
fix printer windows 10 operation failed Sửa lỗi Share Máy in