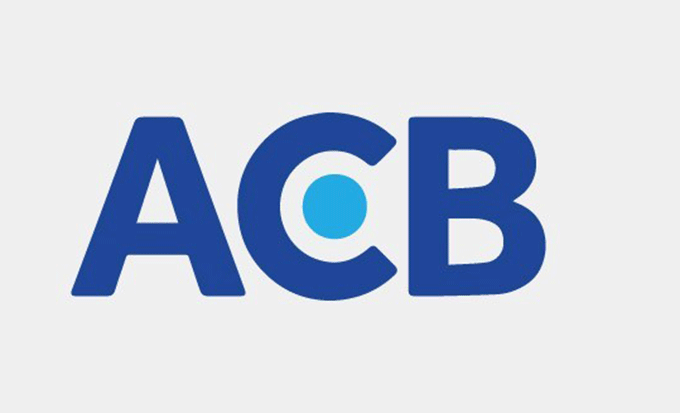Cách đơn giản để tăng trải nghiệm âm thanh trên Win10
Win10 hiện tại đã có rất nhiều nâng cấp hỗ trợ người dùng, đặc biệt là các tính năng cá nhân hóa. Sự nâng cấp về trải nghiệm âm thanh cũng là điều mà bạn không thể bỏ lỡ ở phiên bản này. Vậy phải làm sao mới kích hoạt các tính năng tuyệt vời ấy? Hãy cùng SuaMayTinhCntt tìm hiểu kỹ hơn qua bài viết sau đây nhé!
Một số cách đơn giản để tăng trải nghiệm âm thanh trên Win10
Điều chỉnh âm thanh thông báo, nhắc nhỡ
-
Bước 1: Khởi động Settings ở dưới cùng bên trái màn hình và truy cập vào Personalization > Themes > Sounds.
.png)
-
Bước 2: Cửa sổ tùy chỉnh âm thanh sẽ xuất hiện, bạn nhấp vào phần menu, chọn "Sound Scheme" và chọn chủ đề âm thanh kèm theo của chủ đề bạn đã tải
-
Bước 3: Nếu bạn không có các giao diện đính kèm theo âm thanh, bạn vẫn có thể thiết lập bằng cách thủ công thông qua các lựa chọn tại phần Program Events bên dưới.

Windows cung cấp khá nhiều âm báo để người dùng có thể lựa chọn sử dụng, ngoài ra bạn còn có thể nghe thử âm báo đó thông qua lựa chọn "Test" và tiến hành lưu lại khi đã vừa ý.
Nếu muốn sử dụng âm báo của riêng bạn, hãy nhấp vào Browse... và điều hướng đến tập tin âm thanh mà bạn muốn sử dụng. Lưu ý tập tin này phải ở định dạng WAV.

2. Sử dụng giao diện kèm với âm thanh
Giống như trên Windows 7, Windows 10 cũng được hỗ trợ việc áp dụng các giao diện đính kèm theo âm thanh và được phát hành trên Windows Store, người dùng chỉ việc tìm, lựa chọn và áp dụng.

Điều chỉnh âm thanh cho từng tác vụ riêng biệt
Bạn có thể điều chỉnh mức độ âm lượng cho từng tác vụ trong Windows 10 thông qua Volume Mixer khi nhấn phải chuột vào biểu tượng loa ở thanh taskbar (bên dưới cùng màn hình) và chọn Open Volume Mixer.
Ngoài ra bạn cũng có thể điều chỉnh thông qua tùy chọn trong Settings > System > Sound > Other Sound Options > App volume and device preferences.
Kích hoạt tính năng nâng cấp chất lượng âm thanh
Nếu bạn không có trang bị thiết bị nâng cao chất lượng âm thanh cho máy tính Windows, bạn có thể sử dụng tính năng nâng cấp mà Microsoft trang bị cho Windows 10 thông qua tùy chọn nằm trong Spatial sound khi nhấn phải chuột vào biểu tượng loa ở khay hệ thống.

-
Tuy nhiên, bạn cần phải kích hoạt tính năng Immediate mode mới có thể sử dụng tính năng nâng cấp âm thanh trên Windows 10. Cụ thể bạn hãy truy cập vào Settings > System > Sounds và nhấp vào tùy chọn Device properties.

-
Cửa sổ Speakers Properties xuất hiện, hãy nhấp vào tab Enhancements và đánh dấu vào lựa chọn Immediate mode.

-
Cuối cùng, hãy đánh dấu vào các lựa chọn âm thanh bạn muốn, ví dụ trong bài là Virtual Surround và Equalizer.

Chọn mua máy tính, laptop có chất lượng âm thanh tốt
Sản phẩm laptop, máy tính tốt và các thiết bị âm thanh ổn định sẽ mang đến cho bạn trải nghiệm âm thanh trung thực và sống động nhất. Chúng tôi chuyên cung cấp các loại máy tính, laptop chất lượng nhất. Tất cả sản phẩm đều là hàng chính hãng, có bảo hành, tem chống giả đầy đủ. SuaMayTinhCntt còn nhận sửa chữa máy tính tại nhà quận 10, nạp mực, sửa chữa máy in, nâng cấp hệ thống mạng, lắp đặt hệ thống camera và nhiều máy móc tin học khác.

Nếu có nhu cầu số lượng lớn xin quý khách hàng ghé thăm quan các sản phẩm của chúng tôi tại công ty TNHH VHB tại địa chỉ: 1050/4 Quang Trung , Phường 8, Q.Gò Vấp,TP.HCM hoặc liên hệ theo hotline: 0965900678 để được tư vấn nhé!
Các tin khác
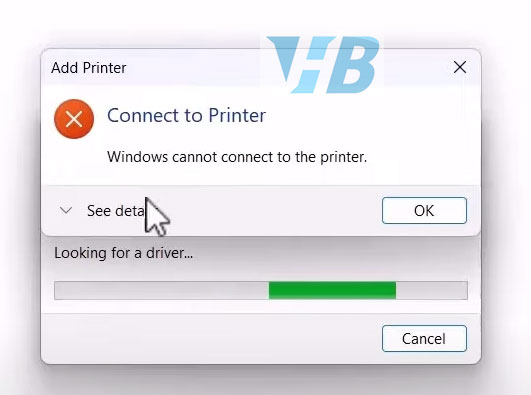
fix printer windows 10 operation failed Sửa lỗi Share Máy in